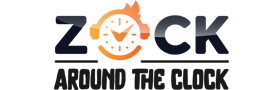Bei einem Problem mit CS GO bzw. Steam und einer weiteren Anwendung kann es zu Problemen mit den Spieldateien kommen. Demnach wird in CS GO die Verbindung getrennt und ihr bekommt die Fehlermeldung „Matchmaking Failed – VAC was unable to verify your game session“. Ihr habt einige Möglichkeiten diesen Fehler zu beheben.
CS GO als Administrator starten
Im ersten Schritt solltet ihr versuchen, sowohl Steam als auch CS GO als Administrator auszuführen. Denn nach einem Windows-Update kann es Probleme mit den Rechten geben. Nach einem Rechtsklick auf das Steam-Icon bzw. auf CS GO könnt ihr „als Administrator ausführen wählen“. Eventuell ist das VAC Problem bereits dadurch behoben.
Programme deinstallieren
Matchmaking Failed – VAC was unable to verify your game session kann auftreten, wenn ihr eigene Texture hinzugefügt habt, „Skin Changer“ laufen oder eine zusätzliche Software auf die Spieldateien von Steam oder CS GO zugreift und deshalb eine Verifizierung durch VAC fehlschlägt. Habt ihr so ein Programm installiert, müsst ihr es wieder deinstallieren.
Diese Programme sorgen in CS GO für VAC Was Unable to Verify Your Game Session:
- CCleaner
- Powershell
- Sandboxie
- Cheat Engine
- IObit Start Menu 8
- Process Hacker
- DLL Injectors
- Hypervisors
- Steam Idlers
Wir streamen
Live-Video von ZockAroundTheClock auf www.twitch.tv ansehenFix CS GO VAC was unable to verify your game session
In den meisten Fällen reicht es aus, in die Steam-Bibliothek zu navigieren, in der Liste links den Eintrag für CS GO zu suchen und dort mit einem Rechtsklick die Einstellungen zu öffnen. Anschließend klickt ihr auf den Reiter „Lokale Dateien“ und wählt hier „Dateien auf Fehler überprüfen“. Anschließend werden eventuell neue Daten heruntergeladen. Wartet diesen Prozess ab und startet anschließend den PC neu. Jetzt sollte der Fehler Matchmaking Failed – VAC was unable to verify your game session behoben sein.
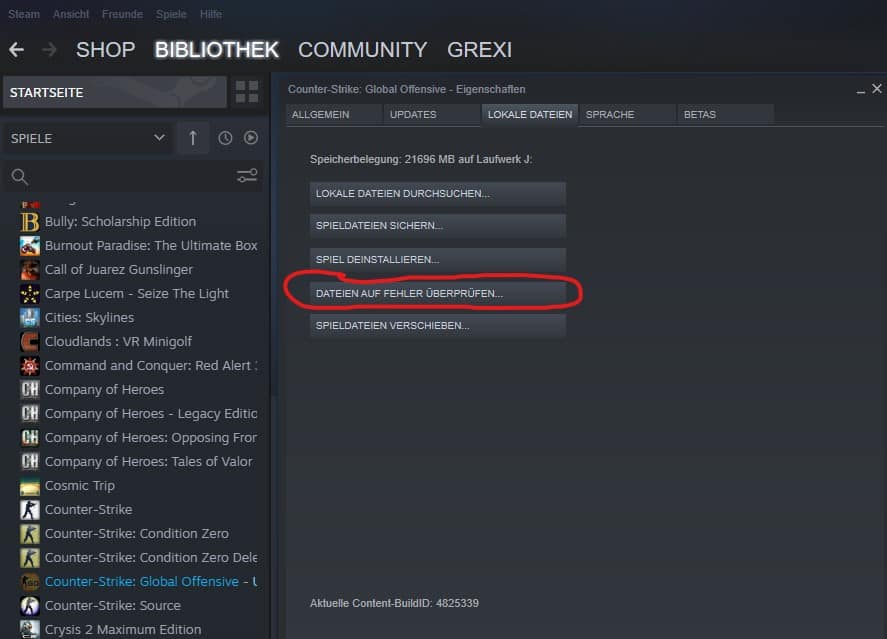
Fix – Steam Service reparieren
Sollte der Fehler in CS GO weiterhin bestehen, könnt ihr den Steam Service reparieren. Rechts unten in der Taskleiste klickt ihr mit der rechten Maustaste auf das Steam-Symbol und wählt „Beenden“. Anschließend tippt ihr in die Windows-Suchleiste links unten „Run“ ein und öffnet die „Run“-App. Dies gelingt auch mit der Tastenkombination Windows-Taste + R. Gebt dort folgendes ein, klickt auf okay, wartet bis das geöffnete Fenster wieder geschlossen ist und startet Steam erneut:
„C:\Program Files (x86)\Steam\bin\SteamService.exe“ /repair
CS GO neuinstallieren
Solltet ihr in CS GO immer noch die Fehlermeldung VAC was unable to verify your game session erhalten, könnt ihr es noch mit einer Neuinstallation von CS GO versuchen. Öffnet Steam, navigiert in die Bibliothek und klickt mit der rechten Maustaste auf CS GO und wählt „Eigenschaften“. Öffnet den Reiter „Lokale Dateien“ und wählt „Spiel deinstallieren“. Anschließend müsst ihr das Spiel erneut herunterladen.
Weitere Informationen findet ihr auf Steam.